Форумы — ничто без содержимого. Содержимое создаётся и публикуется в форумах вашими пользователями. Также очень важно иметь права на публикацию содержимого в форумах. Щёлкните по вкладке «Сообщения», чтобы перейти в раздел, в котором можно настроить параметры публикуемого содержимого.
Первой страницей, которую вы увидите при переходе в раздел «Сообщения», будет страница «BBCodes». Другие доступные подразделы разделены на две основные группы: «Сообщения» и «Вложения». Настройки личных сообщений, значков тем, смайликов и цензора слов связаны с сообщениями. Настройки вложений, расширений, групп расширений и потерянных вложений связаны с вложениями.
3.4.1. BBCodes
BBCodes — это специальная реализация языка HTML, предоставляющая большой контроль над форматированием сообщений. phpBB 3.0 позволяет очень легко создавать собственные BBCodes. С помощью этой страницы вы можете добавлять, удалять и изменять существующие BBCodes.
Добавлять новые BBCode очень просто. Если у пользователей имеются необходимые права на использование BBCode, то это может быть более безопасным, чем использование HTML. Для добавления нового BBCode нажмите кнопку «Добавить BBCode». Есть четыре основных требования при добавлении BBCode: как вы хотите, чтобы пользователи использовали BBCode, какой код HTML будет использоваться в BBcode (пользователи не будут видеть этого кода), короткое информационное сообщения для этого BBCode, и отображать ли кнопку для нового BBCode на странице создания сообщения.
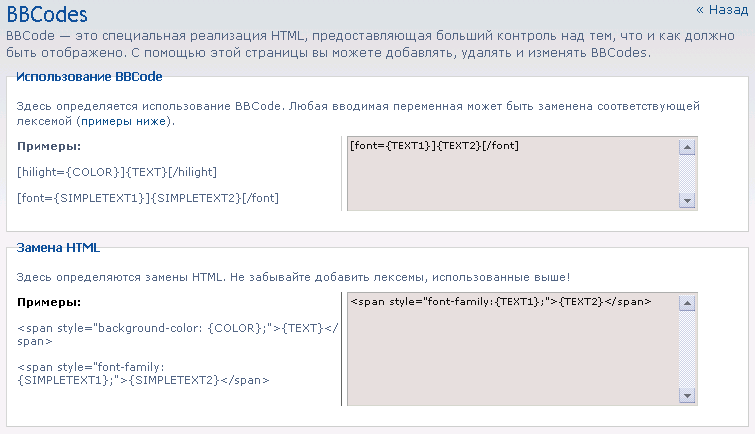
Создание нового BBCode. В этом примере мы создаём BBCode [font], который позволит пользователям указывать семейство шрифтов для указанного текста.
В форме «Использование BBCode» определяется использование BBCode пользователями. Допустим, вы хотите создать BBCode «Шрифт», который позволит пользователям выбирать шрифт для текста. Примером того, что можно поместить в поле «Использование BBCode» может быть [font={TEXT1}]{TEXT2}[/font]. Будет создан BBCode [font], который позволит пользователям указывать шрифт для текста. Текст пользователя представлен лексемой TEXT1, в то время как шрифт — лексемой TEXT2.
В форме «Замена HTML» определяется, какой код HTML будет заменять используемый BBCode для фактического форматирования текста. В случае создания BBCode [font] попробуйте ввести
<span style="font-family: {TEXT1}">{TEXT2}<span>
Именно этот код HTML будет использоваться для фактического форматирования пользовательского текста.Третья опция, используемая при создании нового BBCode — это информационная строка, которая будет отображаться пользователям при использовании этого BBCode. Желательно вести сюда краткую справочную строку, или совет по использованию BBCode. Эта строка будет отображаться ниже строки BBCode на странице создания сообщения.
Примечание
Если следующая опция «Показывать на странице ответа» не включена, то справочная строка не будет отображаться.
И, наконец, при создании BBCode вы можете указать, отображать ли кнопку нового BBCode на странице создания сообщения. Если хотите, чтобы кнопка отображалась, то поставьте флажок «Показывать на странице ответа».
3.4.2. Настройка личных сообщений
Множество пользователей конференции используют обмен личными сообщениями. С помощью этой страницы настроек вы можете задать настройки по умолчанию для личных сообщений.
Общие настройки
- Обмен личными сообщениями: включение или отключение обмена личными сообщениями для всех пользователей.
- Максимум папок для личных сообщений: пользователи не смогут создавать больше указанного количества папок для личных сообщений.
- Максимум личных сообщений в папке: пользователи не смогут хранить больше указанного количества сообщений в каждой папке личных сообщений. Введите 0 для снятия ограничений на количество сообщений.
- Действие для заполненных папок: иногда пользователь хочет отправить личное сообщение, но у предполагаемого получателя заполнена папка личных сообщений. С помощью этой опции можно указать, что делать с такими отправленными сообщениями. Вы можете задать удаление самых старых сообщений, чтобы освободилось место для новых, или откладывание новых сообщений до тех пор, пока получатель не освободит необходимое место в своей папке. Единственным исключением является папка «Отправленные», для которой действием по умолчанию всегда является удаление старых сообщений.
- Ограничение времени на редактирование: обычно пользователям разрешено редактировать отправленные личные сообщения до тех пор, пока получатель не прочтёт его. С помощью этой опции вы можете управлять временем, в течение которого пользователи могут редактировать отправленные сообщения.
- Максимальное количество получателей: здесь вы можете указать максимальное количество получателей личного сообщения. Введите 0 для снятие ограничений на количество получателей. Данное значение может быть установлено индивидуально для каждой группы на странице управления группами.
Общие параметры
- Разрешить отправку личных сообщений нескольким пользователям или группам: в phpBB 3.0 появилась возможность отправлять личные сообщения больше, чем одному пользователю. С помощью этой опции вы можете включать или отключать данную возможность.
- Разрешить BBCode в личных сообщениях: включение или отключение BBCode в личных сообщениях.
- Разрешить смайлики в личных сообщениях: включение или отключение смайликов в личных сообщениях.
- Разрешить вложения в личных сообщениях: включение или отключение вложений в личных сообщениях.
- Разрешить подписи в личных сообщениях: включение или отключение подписей в личных сообщениях.
- Разрешить версию для печати: ещё одна новая возможность phpBB 3.0 — версия для печати. С помощью этой опции вы можете включать или отключать данную возможность.
- Разрешить пересылку личных сообщений: включение или отключение возможности пересылки личных сообщений другим пользователям.
- Разрешить тег [IMG] в личных сообщениях: включение или отключение возможности использования тега [IMG] в личных сообщениях.
- Разрешить тег [FLASH] в личных сообщениях: включение или отключение возможности использования тега [FLASH] в личных сообщениях. Имейте в виду, что возможность использования тега [FLASH] в личных сообщениях также зависит от наличия необходимых прав доступа.
- Разрешить значки тем в личных сообщениях: включение или отключение возможности использования значков тем в личных сообщениях. Значки тем будут отображаться рядом с заголовками личных сообщений.
Совет
Любой вышеуказанный параметр, установленный в 0, соответствует неограниченному значению.
3.4.3. Значки тем
Новая возможность в phpBB3 — это возможность назначение значков для тем. С помощью этой страницы вы можете управлять тем, какие значки тем будут доступны на вашей конференции. Здесь вы можете добавлять, удалять и изменять значки, которые могут добавляться пользователями к темам или к сообщениям. Данная страница настроек отображает значки тем, в настоящее время установленные на вашей конференции. Вы можете добавлять значки тем вручную, устанавливать готовые пакеты значков, экспортировать или загружать файл пакета значков, или редактировать установленные значки.
Вашим первым действием по добавлению значков должно быть установка готового пакета значков. Пакеты значков имеют расширение файла pak. Для установки пакета значков сначала необходимо загрузить его на сервер. Загрузите сами файлы значков и файл пакета в папку /images/icons/. Затем щёлкните ссылку «Установить пакет значков». Страница установки значков отобразит все параметры, имеющие отношение к установке значков. Выберите пакет значков, который вы хотите добавить (за один раз можно установить только один пакет значков). После этого вы сможете выбрать, что делать с уже установленными значками, если новый пакет значков будет иметь значки, входящие в противоречие с имеющимися значками. Вы можете выбрать сохранение существующих значков (могут быть дубликаты), заменять существующие значки, или же просто удалить все конфликтные значки. После выбора всех необходимых параметров нажмите кнопку «Установить пакет значков».
Для ручного добавления значков сначала необходимо загрузить значки в папку значков на сервере. Затем перейдите на страницу управления значками тем, и нажмите на ней кнопку «Добавить несколько значков». Если вы загрузили желаемые значки в надлежащую папку на сервере (/images/icons/), то вы увидите строку параметров возле каждого загруженного значка. Далее следует описание каждого поля.
- Файл значка: этот столбец отображает сам значок.
- Путь к значку: этот столбец отображает путь, по которому расположен файл значка, относительно папки /images/icons/.
- Ширина значка: ширина значка в пикселях.
- Высота значка: высота значка в пикселях.
- Показывать на странице ответа: при установке этого флажка значок темы будет отображаться на странице создания сообщения.
- Порядок значка: также вы можете задать порядок отображения значков. Вы можете установить значок первым, или после любого другого установленного значка.
- Добавить: если вы удовлетворены параметрами добавляемого значка, то отметьте эту опцию для добавления значка.
Также вы можете изменять параметры уже установленных значков. Для этого нажмите кнопку «Изменить значки». Вы увидите страницу конфигурации значков, подобную странице ручного добавления значков, описанную чуть выше.
И, наконец, вы можете переупорядочивать значки тем, изменять их параметры, или удалять значки. Для переупорядочивания значка нажмите кнопку «Вверх» или «Вниз» (соответственно ![]() и
и ![]() ). Для изменения настроек значка нажмите кнопку «Изменить» (
). Для изменения настроек значка нажмите кнопку «Изменить» ( ![]() ). Для удаления значка нажмите кнопку «Удалить» (
). Для удаления значка нажмите кнопку «Удалить» ( ![]() ).
).
3.4.4. Смайлики
Смайлики — это небольшие, иногда анимированные, рисунки, используемые для передачи чувств и настроений. С помощью этой страницы вы можете управлять смайликами вашей конференции. Добавлять смайлики можно с помощью пакета смайликов, или вручную. Страница управления смайликами отображает смайлики, в настоящее время установленные на вашей конференции.
Вашим первым действием по добавлению смайликов должно быть установка готового пакета смайликов. Пакеты смайликов имеют расширение файла pak. Для установки пакета смайликов сначала необходимо загрузить пакет на сервер. Загрузите сами файлы смайликов и файл пакета в папку /images/smilies/. Затем щёлкните ссылку «Установить пакет смайликов». Страница установки смайликов отобразит все параметры, имеющие отношение к установке смайликов. Выберите пакет смайликов, который вы хотите добавить (за один раз можно установить только один пакет смайликов). После этого вы сможете выбрать, что делать с установленными смайликами, если новый пакет смайликов будет иметь смайлики, входящие в противоречие с установленными смайликами. Вы можете выбрать сохранение существующих смайликов (могут быть дубликаты), заменять существующие смайлики, или же просто удалить все конфликтные смайлики. После выбора всех необходимых параметров нажмите кнопку «Установить пакет смайликов».
Для ручного добавления смайликов сначала необходимо загрузить файлы смайликов в папку на сервере /images/smilies/. Затем перейдите на страницу управление смайликами, и на ней нажмите кнопку «Добавить несколько смайликов». Если вы загрузили желаемые смайлики в надлежащую папку на сервере (/images/smilies/), то вы увидите строку параметров возле каждого загруженного смайлика. Далее следует описание каждого поля.
- Файл смайлика: этот столбец отображает сам смайлик.
- Путь к смайлику: этот столбец отображает путь, по которому расположен файл смайлика, относительно папки /images/smilies/.
- Код смайлика: это текст, который будет заменён смайликом.
- Эмоция: это название смайлика.
- Ширина смайлика: ширина смайлика в пикселях.
- Высота смайлика: высота смайлика в пикселях.
- Показывать на странице ответа: при установке этого флажка смайлик будет отображаться на странице размещения ответа.
- Порядок смайлика: также вы можете задать порядок отображения смайликов. Вы можете установить смайлик первым, или после любого другого установленного значка.
- Добавить: если вы удовлетворены параметрами смайлика, то отметьте эту опцию для окончательного добавления смайлика.
Также вы можете изменять параметры уже установленных смайликов. Для этого нажмите кнопку «Изменить смайлики». Вы увидите страницу конфигурации смайликов, подобную странице ручного добавления смайликов, описанную чуть выше.
И, наконец, вы можете переупорядочивать смайлики тем, изменять их параметры, или удалять смайлики. Для переупорядочивания смайлика нажмите кнопку «Вверх» или «Вниз» (соответственно ![]() и
и ![]() ). Для изменения настроек смайлика нажмите кнопку «Изменить» (
). Для изменения настроек смайлика нажмите кнопку «Изменить» ( ![]() ). Для удаления смайлика нажмите кнопку «Удалить» (
). Для удаления смайлика нажмите кнопку «Удалить» ( ![]() ).
).
3.4.5. Цензор слов
На некоторых конференциях требуется определённый уровень фильтрации речи. Как и в phpBB2, phpBB3 продолжает предлагать для этих целей автоматический цензор слов. Слова, соответствующие шаблонам, введённые в панели цензора слов, будут автоматически подвергаться цензуре на ваших форумах.
Для добавления нового цензора нажмите кнопку «Добавить слово». После этого появится страница с двумя полями: «Слово» и «Замена». В поле «Слово» введите слово, которое должно будет автоматически подвергаться цензуре. В словах могут содержаться подстановочные знаки (*). Например, *тест* будет соответствовать слову «протестировать», тест* — «тестирование», *тест — «протест». Затем в поле «Замена» введите текст, которым будет заменяться слово, подвергаемое цензуре. После проделывания желаемых изменений, нажмите кнопку «Отправить» для добавления слова в цензора слов.
Для изменения существующего слова нажмите кнопку «Изменить» ( ![]() ), напротив слова, которое вы хотите изменить.
), напротив слова, которое вы хотите изменить.
3.4.6. Настройки вложений
Если вы разрешаете пользователям присоединять файлы к своим сообщениям, то важным действие является настройка параметров вложений. С помощью этой страницы вы можете настроить основные параметры вложений и связанных с ними специальных категорий.
Настройки вложений
- Разрешить вложения: с помощью этой опции можно включить или отключить возможность использования вложений на конференции.
- Разрешить вложения в личных сообщениях: с помощью этой опции можно включить или отключить возможность использования вложений в личных сообщениях.
- Папка для хранения вложений. Примечание: если вы измените эту папку, в то время как в ней уже имеются загруженные файлы, то вам придётся вручную скопировать эти файлы в новую папку. Папка по умолчанию — /files/.
- Порядок отображения вложений: отображение вложений в сообщениях по времени размещения.
Общая квота вложений: максимально доступное дисковое пространство для вложений. Значение 0 соответствует неограниченному размеру. - Максимальный размер файла: максимальный размер каждого загружаемого файла. Значение 0 соответствует неограниченному размеру.
- Максимальный размер файла в личных сообщениях: максимальный размер каждого файла, вложенного в личное сообщение. Значение 0 соответствует неограниченному размеру.
- Максимум вложений в одном сообщении: максимальное количество вложений в одном сообщении. Значение 0 соответствует неограниченному размеру.
- Максимум вложений в личном сообщении: максимальное количество вложений в одном личном сообщении. Значение 0 соответствует неограниченному размеру.
- Включить безопасные загрузки: при включении этой опции все загрузки будут ограничены указанными вами IP-адресами и узлами. После включения опции вы сможете настроить безопасные загрузки ниже.
- Список разрешённых и запрещённых: эта опция позволяет настроить поведение по умолчанию при включении безопасных загрузок. Белый список (Разрешить) позволяет только указанным IP-адресам или узлам иметь доступ к загрузкам, в то время как чёрный список (Запретить) позволяет всем пользователям, кроме тех, чьи IP-адреса или имена узлов помещены в чёрный список. Данная опция работает только при включении безопасных загрузок.
- Разрешить пустой источник перехода: безопасные загрузки основаны на указании источника перехода (referrers). С помощью этой опции вы можете разрешить или запретить загрузки с отсутствующим источником перехода. Данная опция работает только при включении безопасных загрузок.
- Проверять вложения: некоторые браузеры могут быть обмануты при определении MIME-типа загружаемых файлов. Включение данной опции гарантирует, что такие файлы, вероятнее всего, будут отклоняться во время загрузки.
Настройки категории изображений
- Показывать рисунки в сообщениях: выбор того, как будут отображаться рисунки, вложенные в сообщения. Если выбрать «Нет», то рисунки, вложенные в сообщения, будут отображаться в виде ссылок. Если выбрать «Да», то рисунки будут отображаться «как есть», или в виде миниатюр, в зависимости от того, как это настроено ниже.
- Создавать миниатюры: данная опция указывает, создавать или не создавать миниатюры для загружаемых рисунков.
- Максимальная ширина миниатюр: ширина создаваемых миниатюр не будет превышать указанного размера в пикселях.
- Минимальный размер файла для миниатюры: миниатюры не будут создаваться для рисунков, если размер файла созданной миниатюры будет превышать указанное значение в байтах.
- Путь к программе Imagemagick: если у вас есть установленная программа Imagemagick, и вы хотели бы приспособить её для использования конференцией, то укажите в этом поле полный путь к программе Imagemagick. Например, /usr/bin/.
- Максимальные размеры рисунков: максимальные размеры загружаемых рисунков в пикселях. Если вы хотите отключить проверку размеров, допустив, тем самым, рисунки любых размеров, то введите 0×0.
- Размеры рисунков для ссылки: если загружаемый рисунок больше указанных размеров, то вместо него будет отображена ссылка для загрузки этого рисунка. Введите размеры 0×0 для отключения этой возможности.
Разрешение и запрещение узлов и IP-адресов
- IP-адреса или имена узлов: при включении безопасных загрузок вы можете указать разрешённые или запрещённые IP-адреса или имена узлов. При указании нескольких IP-адресов или узлов вводите каждый IP-адрес или имя узла на новой строке. Для указания диапазона IP-адресов разделите начало и конец диапазона дефисом (-), или используйте подстановочный знак (*) в качестве шаблона.
- Исключить IP-адрес из разрешённых: включите эту опцию для исключения введённого IP-адреса или узла из списка разрешённых.
3.4.7. Управление расширениями
Далее вы можете управлять разрешёнными для загрузки расширениями файлов. Из соображений безопасности мы настоятельно рекомендуем не разрешать потенциально опасные расширения (такие, как php, php3, php4, phtml, pl, cgi, py, rb, asp, aspx и так далее…).
Для добавления разрешённого расширения найдите на странице форму «Добавить расширение». В поле «Расширение» введите расширение файла. Не включайте точку перед расширением файла. После ввода расширения в выпадающем списке «Группа расширений» выберите группу расширений, в которую хотите добавить новое расширение. После всех изменений нажмите кнопку «Отправить».
Также вы можете просматривать текущие разрешённые расширения файлов. На этой странице в таблице перечислены все разрешённые расширения. Для изменения группы расширений, к которой принадлежит расширение, выберите новую группу в выпадающем списке рядом с расширением. Для удаления расширения поставьте флажок в поле «Удалить» рядом с расширением, подлежащим удалению. После всех изменений нажмите кнопку «Отправить» внизу страницы.
3.4.8. Управление группами расширений
Разрешённые расширения файлов могут быть помещены в группы для более простого управления и просмотра. Для управления группами расширений нажмите ссылку «Группы расширений» в разделе «Сообщения». На этой странице вы можете отдельно настроить каждую группу расширений. Здесь вы можете добавлять, удалять и изменять группы расширений. Также здесь можно отключать определённые группы расширений, назначать на группы специальные категории, изменять режим загрузки вложений, а также указать значок, который будет отображаться перед вложением, принадлежащим определённой группе.
Для добавления новой группы расширений найдите внизу страницы поле «Создать группу». Введите в это поле желаемое имя группы, и нажмите кнопку «Отправить». Вы будете приветствованы формой настройки группы расширений. Далее следует описание всех возможных настроек.
Добавление группы расширений
- Имя группы: имя группы расширений.
- Специальная категория: специальные категории отличаются способом отображения вложений в сообщениях. Файлы, принадлежащие этой группе расширений, могут отображаться по-другому. Выберите специальную категорию из выпадающего списка для изменения способа отображения вложений в сообщениях.
- Разрешено: включите эту опцию, если хотите разрешить вложения, принадлежащих этой группе расширений, в сообщениях.
- Разрешить в личных сообщениях: включите эту опцию, если хотите разрешить вложения, принадлежащих этой группе расширений, в личных сообщениях.
- Значок загрузки: небольшой значок, который будет отображаться рядом с вложениями, принадлежащем этой группе расширений.
- Максимальный размер файла: максимальный размер файлов для вложений, принадлежащих данной группе расширений.
- Назначенные расширения: это список всех расширений, принадлежащих данной группе расширений. Нажмите ссылку «Перейти на страницу управления расширениями», чтобы перейти на страницу управления расширениями, принадлежащих данной группе расширений.
- Разрешить в форумах: с помощью этой опции вы можете выбрать, в каких форумах пользователи могут размещать вложения, принадлежащих этой группе расширений. Для разрешения этой группы расширений во всех форумах, выберите переключатель «Во всех форумах». Для разрешения этой группы расширений в конкретных форумах, выберите переключатель «Только в выбранных», и выберите нужные форумы в списке ниже.
Для изменения текущих настроек группы расширений нажмите значок «Изменить» ( ![]() ), находящийся в строке группы расширений. После этого вы увидите страницу настроек, аналогичную описанной выше. Для удаления группы расширений нажмите значок «Удалить» (
), находящийся в строке группы расширений. После этого вы увидите страницу настроек, аналогичную описанной выше. Для удаления группы расширений нажмите значок «Удалить» ( ![]() ), находящийся в строке группы расширений.
), находящийся в строке группы расширений.
3.4.9. Потерянные вложения
В некоторых случаях вложения могут быть потерянными. Это значит, что они существует в папке для загрузки файлов (для настройки этой папки смотрите раздел выше «Настройки вложений»), но не назначены ни на одно сообщение. Такие вложения могут остаться после удаления или редактирования сообщений, или из-за того, что пользователи прикрепляют файлы, но впоследствии не отправляют сообщение.
Для управления потерянными вложениями нажмите ссылку «Потерянные вложения» в разделе «Сообщения». Здесь вы можете увидеть в таблице список всех потерянных вложений наряду со всей важной информацией относительно каждого потерянного вложения.
Вы можете назначить потерянное вложение на какое-либо сообщение. Для этого вам необходимо указать правильный идентификатор сообщения (ID). Введите это значение в столбец «ID сообщения» для конкретного потерянного вложения. Затем включите опцию «Прикрепить файл к сообщению», и нажмите кнопку «Отправить».
Для удаления потерянного вложения отметьте флажком «Удалить» потерянное вложение, и нажмите кнопку «Отправить». Данное действие нельзя будет отменить.
Оригинал статьи