Пользователи — это основа вашей конференции. Вам, как администратору конференции, очень важно уметь управлять вашими пользователями. Управление пользователями и их информационными данными просто и доступно в панели администратора.
Для начала войдите в панель администратора и перейдите в раздел «Пользователи и группы». Также можно щёлкнуть ссылку слева «Управление пользователями» на главной странице панели администрирования.
Для продолжения управления пользователем вам необходимо знать имя пользователя, которым вы хотите управлять. В текстовое поле «Найти пользователя» введите имя пользователя, информацией и настройками которого вы хотите управлять. С другой стороны, если вы хотите найти пользователя, нажмите ссылку «Найти пользователя» (которая находится ниже текстового поля), и следуйте за всеми шагами для поиска и выбора пользователя. Если вы хотите управлять информацией и настройками анонимного пользователя (любой посетитель, не вошедший на конференцию под своим именем, является анонимным посетителем, или гостем), то поставьте флажок «Выбрать учётную запись гостя». После выбора пользователя нажмите кнопку «Отправить».
Имеется несколько разделов для управления настройками пользователя. Далее идёт подробное описание всех разделов.
3.5.1.1. Обзор пользователя
Это первая форма, которая отображается сразу после выбора пользователя для управления. Здесь отображается общая информация и настройки каждого пользователя.
- Имя пользователя
Это имя пользователя, которым вы управляете в текущий момент. Для изменения имени пользователя введите новое имя пользователя длиной от трёх до двадцати символов в текстовое поле «Имя пользователя». - Дата регистрации
Это дата, когда был зарегистрирован пользователь. Вы не можете изменить это значение. - Зарегистрирован с IP-адреса
Это IP-адрес, с которого был зарегистрирован пользователь, или его учётная запись. Если вы хотите определить имя узла IP-адреса, то щёлкните непосредственно по IP-адресу. Текущая страница перезагрузится и отобразит соответствующую информацию. Если вы хотите просмотреть сведения об IP-адресе, то нажмите ссылку «Информация об IP-адресе». Откроется всплывающее окно с этими данными. - Последнее посещение
Это дата последнего посещения пользователя. - Сообщения
Это количество сообщений, оставленных пользователем на конференции. - Предупреждений
Это количество предупреждений, которые в настоящее время числятся за пользователем. Для получения дополнительной информации о предупреждениях смотрите раздел Предупреждения. - Основатель
Основатели — это пользователи, имеющие все права администратора. Они не могут быть заблокированы, удалены или изменены не основателями. Если вы хотите придать пользователю статут основателя, то установите переключатель в положение «Да». Для снятия статуса основателя установите переключатель в положение «Нет». - Email
Это адрес электронной почты пользователя, заданный в настоящее время. Для изменения адреса введите правильный адрес электронной почты в поле «Email». - Подтверждение адреса
Это поле необходимо заполнить только в том случае, если вы хотите изменить адрес электронной почты пользователя. Если вы хотите изменить адрес электронной почты пользователя, то оба поля должны быть заполнены одним и тем же адресом. Если вы не заполните это поле, то адрес не будет изменён. - Новый пароль
Вы не можете видеть пароли пользователей. Тем не менее, вы можете изменять пароли. Для изменения пароля пользователя введите новый пароль в поле «Новый пароль». Новый пароль должен быть длиной от 6 до 30 символов.
Важное примечание
Перед отправкой любых изменений, убедитесь в том, что эта область пуста, если вы не хотите случайно изменить пароль пользователя. При случайном изменении пароля пользователя первоначальный пароль восстановить невозможно!
- Подтверждение пароля
Это поле необходимо заполнить, если вы захотите сменить текущий пароль пользователя. При изменении пароля поля «Новый пароль» и «Подтверждение пароля» должны быть заполнены одним и тем же паролем. - Быстрые действия
Опции, находящиеся в выпадающем списке «Быстрые действия» позволяют быстро изменить один из параметров пользователя. С помощью этого списка вы можете: удалить подпись пользователя, удалить аватару пользователя, переместить все его сообщения в какой-либо форум, удалить все сообщения, и удалить все вложения пользователя.
3.5.1.2. Заметки о пользователе
Другим аспектом управления пользователями является изменение заметок о них. Заметки о пользователях состоят из предупреждений, выданных пользователю администратором конференции.
Для настройки отображения существующих записей журнала пользователя вы можете указывать любые критерии, выбирая опции из выпадающих списков «Показать записи за» и «Сортировка». Список «Показать записи за» позволяет указать определённый период времени, за который были выданы предупреждения. Список «Сортировка» позволяет сортировать существующие записи журнала по имени пользователя, по дате, по IP-адресу, и по журналу действий. Также записи журнала можно сортировать по возрастанию или по убыванию. Когда настроите нужные вам параметры отображения, нажмите кнопку «Перейти», чтобы обновиться страницу согласно произведённым настройкам.
Другим способом управления заметками о пользователе является добавление заметки. Просто перейдите в поле «Добавить заметку о пользователе» и введите сообщение в это поле. После ввода текста нажмите кнопку «Отправить» для добавления заметки о пользователе.
3.5.1.3. Личные данные пользователя
Иногда в профилях пользователей могут быть данные, которые вы захотите изменить или удалить.
- Номер ICQ должен состоять не менее чем из трёх цифр.
- AOL Instant Messenger может содержать любые буквенно-цифровые символы.
MSN Messenger может содержать любые буквенно-цифровые символы, но должен выглядеть подобно адресу электронной почты (например, Адрес электронной почты защищен от спам-ботов. Для просмотра адреса в вашем браузере должен быть включен Javascript.). - Yahoo Messenger может содержать любые буквенно-цифровые символы.
- Адрес Jabber может содержать любые буквенно-цифровые символы, но должен выглядеть подобно адресу электронной почты (например, Адрес электронной почты защищен от спам-ботов. Для просмотра адреса в вашем браузере должен быть включен Javascript.).
Сайт может содержать любые буквенно-цифровые символы, но должен включать протокол (например, http://www.example.com). - Поле «Откуда» может содержать любые буквенно-цифровые символы.
- Поле «Род занятий» может содержать любые буквенно-цифровые символы.
- Поле «Интересы» может содержать любые буквенно-цифровые символы.
- День рождения пользователя может быть установлен с помощью трёх раскрывающихся списков: соответственно, День, Месяц и Год. При указании года рождения на конференции будет отображаться возраст пользователя.
3.5.1.4. Личные настройки пользователя
Пользователи имеют множество настроек учётной записи. Как администратор вы можете изменять любые из этих настроек. Пользовательские настройки сгруппированы в три основные категории: общие настройки, настройки по умолчанию для размещения сообщений и настройки отображения.
3.5.1.5. Аватара пользователя
Здесь вы можете управлять аватарой пользователя. Если пользователь уже установил для себя аватару, то вы увидите её на этой странице.
В зависимости от настроек аватар (для получения подробных сведений о настройке аватар смотрите раздел «Аватары»), вы можете выбрать любую опцию, доступную для изменения аватары пользователя: загрузить с вашего компьютера, загрузить с URL, или показывать аватару с другого сайта. Также вы можете выбрать аватару из галереи, нажав кнопку «Открыть галерею».
Примечание
Изменения, применяемые вами к аватаре пользователя, подчиняются ограничениям, установленными в настройках аватар.
Для удаления аватары пользователя установите флажок «Удалить аватару», находящийся прямо под изображением аватары.
После проделывания всех изменений, нажмите кнопку «Отправить» для обновления аватары пользователя.
3.5.1.6. Звание пользователя
Здесь вы можете установить звание пользователю. Звание можно выбрать из выпадающего списка «Звание пользователя». После выбора звания нажмите кнопку «Отправить» для обновления звания пользователя. Для получения более подробных сведений о званиях смотрите раздел 3.5.6 «Управление званиями».
3.5.1.7. Подпись пользователя
Здесь вы можете добавить, изменить, или удалить подпись пользователя.
Текущая подпись пользователя отображается в форме для ввода текста подписи. Введите в это поле любой текст, или отредактируйте существующий. При написании подписи можно использовать BBCode и другие доступные средства форматирования. Нажмите кнопку «Отправить», когда закончите редактирование подписи.
Примечание
Создаваемая подпись подчиняется ограничениям, установленным в настройках подписей.
3.5.1.8. Группы пользователя
Здесь вы можете увидеть все группы, в которых состоит пользователь. С помощью этой страницы вы можете легко удалить пользователя из любой группы, или добавить пользователя к существующей группе. Таблица «Пользователь является членом следующих предустановленных групп» перечисляет все группы, в которых в настоящее время состоит пользователь.
Для добавления пользователя в существующую группу найдите выпадающий список внизу страницы «Добавить пользователя в группу» и в этом списке выберите группу, в которую хотите добавить пользователя. После выбора группы нажмите кнопку «Отправить». Пользователь будет немедленно добавлен в указанную группу.
Для удаления пользователя из какой-либо группы нажмите ссылку «Удалить пользователя из группы» в строке той группы, из которой вы хотите его удалить. Вас поприветствует экран подтверждения, и вам останется только нажать кнопку «Да» для окончательного удаления пользователя из указанной группы.
3.5.1.9. Права доступа пользователя
Здесь вы можете увидеть все права, в настоящее время установленные для пользователя. Для фактической настройки прав пользователя смотрите раздел 3.7 «Расширенная настройка права доступа».
3.5.1.10. Вложения пользователя
В зависимости от текущих настроек вложений, ваши пользователи могут размещать вложения на конференции. Если пользователь загрузил хотя бы одно вложение, то вы увидите в таблице список всех его вложений. Данные, доступные для каждого вложения: имя файла, название темы, время размещения, размер файла и количество загрузок.
Вы можете сортировать отображение вложений по различным критериям для более лёгкого управления вложениями. Найдите выпадающий список «Сортировка» и выберите способ сортировки списка вложений. Для сортировки доступны следующие варианты: имя файла, расширение, размер файла, количество загрузок, время размещения и название темы. Затем в следующем поле сортировки выберите порядок сортировки (по возрастанию или по убыванию) и нажмите кнопку «Перейти».
Для просмотра вложения щёлкните по имени файла вложения. Вложение откроется в текущем окне браузера. Также вы можете просмотреть тему, в которой опубликовано вложение, щёлкнув мышью по заголовку темы, который находится ниже имени файла. Для удаления вложений отметьте флажками вложения, которые вы хотите удалить, и нажмите кнопку «Удалить выделенные», которая расположена ниже списка вложений.
Совет
Для удаления всех вложений, отображённых на странице, щёлкните ссылку «Выделить все», которая расположена ниже списка вложений.
3.5.2. Неактивированные пользователи
Здесь вы можете просматривать подробности о пользователях, учётные записи которых в настоящее время отключены, вместе с причиной, относительно того, почему их учётная запись отключены, а также, когда это произошло.
Используя переключатели на этой странице можно выполнять различные действия сразу над несколькими пользователями: вы можете активировать, удалить или отправить неактивным пользователям электронное сообщение с напоминанием об активации.
Имеется пять причин, по которым учётная запись может быть отключена:
- Учётная запись отключена администратором
Учётная запись отключена администратором вручную с помощью средств управления пользователями. Подробности относительно того, кто выполнил это действие, а также его причины, можно посмотреть в заметках о пользователе. - Изменение данных в профиле
Конференция настроена на требование активации от пользователей, и этот пользователь изменил ключевую информацию, связанную с учётной записью, типа адреса электронной почты, и поэтому обязан повторно активировать свою учётную запись для подтверждения этих изменений. - Регистрация новой учётной записи
Конференция настроена на требование активации от пользователей, и пользователь или администратор (в зависимости от настроек) ещё не активировал новую учётную запись. - Принудительная повторная активация учётной записи
Администратор включил принудительную повторную активацию учётной записи с помощью инструментов управления пользователями. Подробности относительно того, кто выполнил это действие, а также его причины, можно посмотреть в заметках о пользователе. - Неизвестно
Никакой видимой причины не было для отключения учётной записи. Вероятно, изменения были проделаны внешним приложением, или этот пользователь добавлен из другого источника.
3.5.3. Права доступа пользователей
Наряду с возможностью управления данными пользователей, также важно управлять правами доступа пользователей. Права пользователей включают такие возможности, как использование аватары, отправка личных сообщений и так далее; права супермодератора такие, как одобрение сообщений, управление темами, управление блокировкой и так далее, и, наконец, права администратора такие, как изменение прав доступа, определение новых BBCodes, управление форумами и так далее.
Для управления правами пользователей перейдите в раздел «Пользователи и группы» администраторской панели управления, и в меню слева нажмите ссылку «Права пользователей». Здесь вы можете назначать глобальные права доступа для пользователей. В поле «Найти пользователя» введите имя пользователя, права которого вы хотите изменить. Если вы хотите изменить права анонимного пользователя, то отметьте флажок опцию «Выбрать учётную запись гостя». Нажмите кнопку «Отправить».
Права доступа сгруппированы в три различные категории: права пользователя, права модератора и права администратора. Каждый пользователь может иметь некоторые права из каждой категории прав. Для облегчения назначения прав пользователю имеется возможность назначить предопределённые шаблоны прав доступа.
Важное примечание
Для редактирования прав доступа имеется три опции: Да, Нет и Никогда. Выбор опции Да разрешит выбранное право для пользователя, выбор опции Нет запретит пользователю выбранное право, если другое право из другой области не отменит эту установку. Если вы хотите полностью запретить пользователю выбранное право, то выберите опцию Никогда. Выбор опции «Никогда» для пользователя или группы пользователей отменит любые другие значения, назначенные на эту опцию.
Для редактирования пользовательских прав пользователя выберите пункт «Права пользователя» из выпадающего списка «Выберите тип», и нажмите кнопку «Перейти». Выберите шаблон прав доступа, который вы хотите применить к пользователю. Если вы хотите использовать расширенную форму для более точной настройки прав доступа, то нажмите ссылку «Расширенные права». Появится новая форма ниже списка выбора шаблона. Имеется четыре категории прав, которые вы можете редактировать: размещение сообщений, профиль, прочее и личные сообщения.
Для редактирования модераторских прав пользователя выберите пункт «Права модератора» из выпадающего списка «Выберите тип», и нажмите кнопку «Перейти». Выберите шаблон прав доступа, который вы хотите применить к пользователю. Если вы хотите использовать расширенную форму для более точной настройки прав доступа, то нажмите ссылку «Расширенные права». Появится новая форма ниже списка выбора шаблона. Имеется три категории прав, которые вы можете редактировать: действия с сообщениями, прочее и действия с темами.
Для редактирования администраторских прав пользователя выберите пункт «Права администратора» из выпадающего списка «Выберите тип», и нажмите кнопку «Перейти». Выберите шаблон прав доступа, который вы хотите применить к пользователю. Если вы хотите использовать расширенную форму для более точной настройки прав доступа, то нажмите ссылку «Расширенные права». Появится новая форма ниже списка выбора шаблона. Имеется шесть категорий прав, которые вы можете редактировать: права, сообщения, прочее, пользователи, настройки и форумы.
3.5.4. Доступ пользователей к форумам
Наряду с редактированием пользовательских прав доступа, связанных с учётными записями конкретных пользователей, вы также можете редактировать их локальные права доступа (доступ к форумам). Права доступа к форумам отличаются от пользовательских прав, в которых они непосредственно связаны и привязаны к форумам. С помощью настройки прав доступа к форумам вы можете изменить права доступа пользователей к форумам. При выполнении этого действия права назначаются только одному пользователю за один раз.
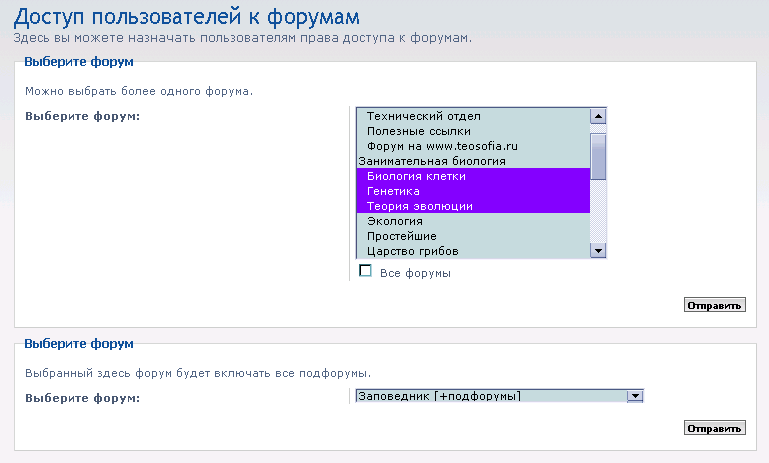
Выбор форумов для назначения доступа пользователя к форумам. В этом примере выбраны форумы «Биология клетки», «Генетика» и «Теория эволюции». Права доступа пользователя будут изменены для этих форумов.
Теперь вы сможете назначить права доступа пользователя к форумам. Назначать права доступа к форумам можно двумя способами: вы можете вручную выбрать несколько форумов в верхнем списке форумов, или же выбрать форум или категорию вместе со всеми связанными подфорумами. После выбора форумов нажмите кнопку «Отправить», после чего вы будете поприветствованы страницей настройки прав доступа, с помощью которой вы сможете назначить пользователю права доступа к выбранным форумам. Теперь необходимо выбрать, какие именно права доступа к форумам вы хотите изменить: вы можете изменить пользовательские права доступа к форумам, или модераторские права. После выбора необходимого типа прав нажмите кнопку «Перейти». Теперь для каждого выбранного форума вы сможете выбрать шаблон прав доступа для назначения пользователю прав доступа к ним. Если вы хотите более точно настроить права доступа пользователя к форумам, то щёлкните ссылку «Расширенные права» для открытия формы ручной настройки прав доступа. После завершения настройки нажмите кнопку «Применить права», если вы находитесь в форме ручной настройки прав, или кнопку «Применить все права» внизу страницы для сохранения всех изменений, произведённых на этой странице.
3.5.5. Дополнительные поля в профилях пользователей
Одной из новых многочисленных возможностей в phpBB3, расширяющих взаимодействие с пользователями, являются дополнительные поля в профилях пользователей. В прошлом пользователи могли лишь заполнить информацию в стандартном профиле полей — администраторам в случае необходимости приходилось добавлять специальные модификации для расширения возможностей стандартных полей. В phpBB3 администраторам предоставлена удобная возможность создания дополнительных полей прямо в панели администрирования.
Для создания дополнительного поля в профиле войдите в панель администрирования. Щёлкните по вкладке «Пользователи и группы», и с левой стороны найдите ссылку «Дополнительные поля». Щёлкните по этой ссылке, и откроется соответствующая страница. Внизу этой страницы вы увидите пустой текстовое поле, раскрывающийся список с различными типами полей и кнопку «Создать новое поле». Введите в пустое текстовое поле имя поля, которое вы хотите создать. Затем выберите тип поля в раскрывающемся списке. Доступны следующие типы полей: цифровое поле, однострочное текстовое поле, многострочное текстовое поле, логическое поле (да или нет), раскрывающийся список и дата. Для продолжения нажмите кнопку «Создать новое поле». Ниже описывается страница настроек, появляющаяся при добавлении нового поля.
Добавление поля в профиль
- Тип поля: это тип создаваемого поля. Тип поля выбирается в раскрывающемся списке на первой странице полей, как описано выше, и после создания поля его тип изменить будет нельзя.
- Идентификатор поля: это имя создаваемого поля. Это имя будет идентифицировать поле в базе данных и в шаблонах phpBB3.
- Показывать поле профиля: этот параметр определяет, будет ли отображаться создаваемое поле. При включении опции поле профиля будет показано везде, где это разрешено в [url]настройках нагрузки на сервер[/url] (на страницах тем, в профилях пользователей и в списке пользователей). По умолчанию дополнительные поля отображаются только в профилях пользователей.
Параметры видимости поля
- Показывать в личном кабинете: этот параметр определяет, смогут ли пользователи изменять поле в своём личном кабинете.
- Показывать на странице регистрации: при включении этой опции поле будет отображаться на странице регистрации. Впоследствии пользователи смогут изменять это поле в личном кабинете.
- Обязательное поле: при включении этой опции поле станет обязательным для заполнения. По умолчанию такое поле отображается на странице регистрации и в личном кабинете.
- Скрытое поле: при включении данной опции поле будет отображаться только в профилях пользователей. При этом только администраторы и модераторы смогут видеть или изменять поля.
Языковые параметры поля
- Название поля, показываемое пользователям: это имя поля, которое будут отображаться для пользователей.
- Описание поля: введите для пользователей краткое объяснение о назначении поля.
После ввода всех необходимых параметров нажмите кнопку «Дополнительные параметры поля». При необходимости заполните дополнительные параметры поля и нажмите кнопку «Языковые параметры». Заполнив языковые параметры поля, нажмите кнопку «Сохранить», после чего вы увидите сообщение об успешном добавлении нового поля.
3.5.6. Управление званиями
Звания специальные надписи, которые могут применяться к пользователям конференции. От вас, как от администратора, зависит, какие звания вы хотите создать на своей конференции.
Примечание
При назначении специального звания к пользователю, следует помнить, что нет никаких прав, связанных со званиями. Например, если создадите звание «Модератор» и назначите его на какого-либо пользователя, то этот пользователь автоматически не получит права модератора. Специальные права назначаются отдельно.
Для управления званиями перейдите в панель администрирования, щёлкните по вкладке «Пользователи и группы», а затем нажмите на ссылку «Управление званиями», расположенную с левой стороны экрана. После этого вы перейдёте на страницу управления званиями, на которой отображаются все ныне существующие звания.
Для создания нового звания нажмите кнопку «Добавить звание», расположенную под списком имеющихся званий. На следующей странице введите звание в поле «Заголовок звания». Если вы ранее загружали рисунки в папку /images/ranks/, то в списке «Картинка к званию» вы сможете выбрать рисунок, отождествляемый со званием. И, наконец, последняя опция, которую здесь можно изменить — это опция «Специальное звание». Специальные звания — это звания, которые администраторы присваивают пользователям отдельно — такие звания не присваиваются пользователям автоматически на основе количества их сообщений. Если вы выберите «Нет», то вы сможете ввести минимальное количество сообщений, необходимое пользователям для автоматического присвоения данного звания. Нажмите кнопку «Добавить» после завершения настройки.
Для изменения настроек существующего звания найдите звание в списке званий, и нажмите кнопку «Изменить», расположенную в столбце «Действие».
Для удаления существующего звания найдите звание в списке званий, и нажмите кнопку «Удалить», расположенную в столбце «Действие». Затем подтвердите это действие, и выбранное звание будет удалено.
3.5.7. Блокировка пользователей
Помимо возможностей управления пользователями конференции, также важно иметь возможности защиты конференции и предотвращение нежелательных регистраций. Раздел «Блокировка пользователей» позволяет управлять запрещёнными электронными адресами, IP-адресами, именами пользователей, а также производить удаление пользователей. Заблокированные пользователи, соответствующие любому из указанных вами правил, не будут иметь доступа к конференции.
3.5.7.1. Блокировка адресов электронной почты
Для предотвращения нежелательных регистраций в некоторых случаях необходимо использовать блокировку адресов электронной почты. Здесь вы можете заблокировать известные вам адреса пользователей или спамерских ботов. При желании вы можете оставить короткую надпись (до 3000 символов) с описанием причины закрытия доступа, которая будет отображаться в журнале администратора. Также можно указать продолжительность закрытия доступа.
Для запрещения или исключения одного или более адресов электронной почты заполните форму «Блокировка адресов электронной почты». Нажмите кнопку «Отправить» после произведённых изменений.
Блокировка адресов электронной почты
- Электронная почта: введите в это поле электронные адреса, которые вы хотите заблокировать. Если за один раз вы хотите заблокировать больше одного адреса, то вводите каждый адрес на новой строке. Используйте звёздочку (*) в качестве подстановочного знака для блокировки группы однотипных адресов.
- Продолжительность блокировки: здесь указывается время блокировки электронных адресов. В списке доступных вариантов содержатся некоторые общие продолжительности, типа количества дней, или часов. Также вы можете задать конкретную дату блокировки. Для этого из списка выберите вариант «До даты», и введите дату в формате «ГГГГ-ММ-ДД».
- Добавить в белый список: отметьте эту опцию, если хотите исключить введённый адрес из всех текущих запретов.
- Причина блокировки: здесь вы можете ввести короткую надпись с причиной блокировки адреса. Это поле не является обязательным для заполнения, но в будущем может помочь вам вспомнить, почему вы заблокировали этот адрес.
- Причина, показываемая пользователю: а здесь вы можете ввести короткое объяснение с причиной блокировки, которое будет видеть пользователь с заблокированным адресом.
Помимо добавления электронных адресов в списки запретов, вы также можете исключать адреса из всех запретов. Для этого заполните форму «Разблокировка или удаление адресов из белого списка» и нажмите кнопку «Отправить».
Разблокировка или удаление адресов из белого списка
- Электронная почта: этот список отображает все в настоящее время запрещённые электронные адреса. Выберите адреса, которые вы хотите исключить из чёрного списка.
Совет
Для выбора нескольких адресов можно использовать соответствующее сочетание мыши и клавиатуры. Наиболее общий метод состоит в нажатии и удержании клавиши Ctrl с последующими щелчками левой кнопкой мыши по адресам, которые вы хотите выбрать. После выбора всех нужных адресов отпустите клавишу Ctrl.
- Продолжительность блокировки: это недоступный для редактирования информационный блок, показывающий продолжительность закрытия доступа выбранного адреса. При выборе нескольких адресов будет показана только одна продолжительность закрытия доступа.
- Причина блокировки: это недоступный для редактирования информационный блок, показывающий причину закрытия доступа выбранного адреса. При выборе нескольких адресов будет показана только одна причина закрытия доступа.
- Причина, показываемая пользователю: это недоступный для редактирования информационный блок, показывающий причину закрытия доступа выбранного адреса. При выборе нескольких адресов будет показана только одна причина закрытия доступа.
3.5.7.2. Блокировка IP-адресов
Иногда необходимо запрещать IP-адреса или имена узлов для закрытия доступа к конференции нежелательным пользователям. Здесь вы можете заблокировать известные вам IP-адреса пользователей или спамерских ботов. При желании вы можете оставить короткую надпись (до 3000 символов) с описанием причины закрытия доступа, которая будет отображаться в журнале администратора. Также можно указать продолжительность закрытия доступа.
Для запрещения или исключения одного или более IP-адресов или узлов заполните форму «Блокировка IP-адресов». Нажмите кнопку «Отправить» после произведённых изменений.
Блокировка IP-адресов
- IP-адреса или имена узлов: введите в это поле IP-адреса или имена узлов, которые вы хотите заблокировать. Если за один раз вы хотите заблокировать больше одного IP-адреса или узла, то вводите каждый адрес на новой строке. Используйте звёздочку (*) в качестве подстановочного знака для блокировки группы однотипных адресов.
- Продолжительность блокировки: здесь указывается время блокировки IP-адресов или узлов. В списке доступных вариантов содержатся некоторые общие продолжительности, типа количества дней, или часов. Также вы можете задать конкретную дату блокировки. Для этого из списка выберите вариант «До даты», и введите дату в формате «ГГГГ-ММ-ДД».
- Добавить в белый список: отметьте эту опцию, если хотите исключить введённый IP-адрес или узел из всех текущих запретов.
- Причина блокировки: здесь вы можете ввести короткую надпись с причиной блокировки IP-адреса или узла. Это поле не является обязательным для заполнения, но в будущем может помочь вам вспомнить, почему вы заблокировали это IP-адрес или узел.
- Причина, показываемая пользователю: здесь вы можете ввести короткое объяснение с причиной блокировки, которое будет видеть пользователь с заблокированным IP-адресом.
Помимо добавления IP-адресов или имён узлов в списки запретов, вы также можете исключать IP-адреса и узлы из всех запретов. Для этого заполните форму «Разблокировка или удаление IP-адресов из белого списка» и нажмите кнопку «Отправить».
Разблокировка или удаление IP-адресов из белого списка
- IP-адреса или имена узлов: этот список отображает все в настоящее время запрещённые IP-адреса и имена узлов. Выберите IP-адреса или узлы, которые вы хотите исключить из чёрного списка.
Совет
Для выбора нескольких адресов можно использовать соответствующее сочетание мыши и клавиатуры. Наиболее общий метод состоит в нажатии и удержании клавиши Ctrl с последующими щелчками левой кнопкой мыши по адресам, которые вы хотите выбрать. После выбора всех нужных адресов отпустите клавишу Ctrl.
- Продолжительность блокировки: это недоступный для редактирования информационный блок, показывающий продолжительность закрытия доступа выбранного IP-адреса или узла. При выборе нескольких IP-адресов или узлов будет показана только одна продолжительность закрытия доступа.
- Причина блокировки: это недоступный для редактирования информационный блок, показывающий причину закрытия доступа выбранного IP-адреса или узла. При выборе нескольких IP-адресов или узлов будет показана только одна причина закрытия доступа.
- Причина, показываемая пользователю: это недоступный для редактирования информационный блок, показывающий причину закрытия доступа выбранного IP-адреса или узла. При выборе нескольких IP-адресов или узлов будет показана только одна причина закрытия доступа.
3.5.7.3. Блокировка имён пользователей
Каждый раз, когда вы сталкиваетесь с нежелательными пользователями на конференции, вы можете блокировать их. С помощью страницы «Блокировка имён пользователей» вы можете управлять всеми запрещёнными именами пользователей.
Для запрещения или исключения одного или более пользователей заполните форму «Блокировка имён пользователей». Нажмите кнопку «Отправить» после произведённых изменений.
Блокировка имён пользователей
- Имя пользователя: введите в это поле имена пользователей, которых хотите заблокировать. Если за один раз вы хотите заблокировать больше одного имени, то вводите каждое имя на новой строке. Используйте звёздочку (*) в качестве подстановочного знака для блокировки группы однотипных имён.
- Продолжительность блокировки: здесь указывается время блокировки имени пользователя. В списке доступных вариантов содержатся некоторые общие продолжительности, типа количества дней, или часов. Также вы можете задать конкретную дату блокировки. Для этого из списка выберите вариант «До даты», и введите дату в формате «ГГГГ-ММ-ДД».
- Добавить в белый список: отметьте эту опцию, если хотите исключить введённое имя пользователя из всех текущих запретов.
- Причина блокировки: здесь вы можете ввести короткую надпись с причиной блокировки имени пользователя. Это поле не является обязательным для заполнения, но в будущем может помочь вам вспомнить, почему вы заблокировали это имя.
- Причина, показываемая пользователю: здесь вы можете ввести короткое объяснение с причиной блокировки, которое будет видеть пользователь с заблокированным именем.
Помимо добавления имён пользователей в списки запретов, вы также можете исключать имена из всех запретов. Для этого заполните форму «Разблокировка или удаление имён из белого списка» и нажмите кнопку «Отправить».
Разблокировка или удаление имён из белого списка
- Имя пользователя: этот список отображает все в настоящее время запрещённые имена пользователей. Выберите имена, которые вы хотите исключить из чёрного списка.
Совет
Для выбора нескольких имён можно использовать соответствующее сочетание мыши и клавиатуры. Наиболее общий метод состоит в нажатии и удержании клавиши Ctrl с последующими щелчками левой кнопкой мыши по именам, которые вы хотите выбрать. После выбора всех нужных имён отпустите клавишу Ctrl.
- Продолжительность блокировки: это недоступный для редактирования информационный блок, показывающий продолжительность закрытия доступа выбранного имени пользователя. При выборе нескольких имён будет показана только одна продолжительность закрытия доступа.
- Причина блокировки: это недоступный для редактирования информационный блок, показывающий причину закрытия доступа выбранного имени пользователя. При выборе нескольких имён будет показана только одна причина закрытия доступа.
- Причина, показываемая пользователю: это недоступный для редактирования информационный блок, показывающий причину закрытия доступа выбранного имени пользователя. При выборе нескольких имён будет показана только одна причина закрытия доступа.
3.5.7.4. Запрещённые имена
В phpBB3 можно запрещать регистрацию пользователей с указанными вами именам. Это может быть полезно, если вы хотите воспрепятствовать регистрацию пользователей с именами, схожими с именами особо важных участников конференции.
Для добавления запрещённого имени найдите форму «Добавить запрещённое имя», и в поле «Имя пользователя» введите имя, которое хотите запретить для использования.
Совет
Используйте звёздочку (*) в качестве подстановочного знака для любых символов. Например, если вы введёте «Админ*», то будут запрещены все имена, начинающиеся со слова «Админ», такие, как «Администратор», «Админша», «Админок» и так далее.
Для добавления имени нажмите кнопку «Отправить».
Для удаления запрещённого имени найдите форму «Удалить имя из списка запрещённых», затем в списке «Имя пользователя» выберите имя, которое вы хотите исключить из списка запрещённых имён, и нажмите кнопку «Отправить».
3.5.7.5. Удаление пользователей
В phpBB3 появилась возможность массового удаления пользователей, что даёт вам возможность сохранять только самых активных участников. С помощью страницы «Удаление пользователей» вы можете удалять (или отключать) пользователей. Это может быть сделано разными способами: по количеству сообщений, по времени последнего посещения и так далее. Любой из этих способов может быть объединён с другим способом. Например, вы можете удалить пользователей, посетивших конференцию до 01.01.2002 и имеющих менее десяти сообщений. Кроме этого вы можете ввести список пользователей непосредственно в текстовое поле, при этом все введённые критерии будут проигнорированы.
Удаление пользователей
- Имя пользователя: введите в это поле имя пользователя, которого хотите удалить. Можно использовать звёздочку (*) в качестве подстановочного знака для удаления имён пользователей, соответствующих данному шаблону.
- Email: введите в это поле электронные адреса пользователей, которые, по вашему мнению, должны быть удалены. Можно использовать звёздочку (*) в качестве подстановочного знака для удаления пользователей, имеющих электронные адреса, соответствующие данному шаблону.
- Регистрация: также можно выбрать критерий удаления пользователей, основанный на дате регистрации. Для удаления пользователей, зарегистрированных перед определённой датой (будьте внимательны с этой опцией), выберите из списка опцию «До». Для удаления пользователей, зарегистрированных после определённой даты, выберите из списка опцию «После». После выбора нужного критерия введите дату в формате ГГГГ-ММ-ДД.
- Последнее посещение: также можно выбрать критерий удаления пользователей, основанный на дате их последнего посещения конференции. Для удаления пользователей, посетивших конференцию перед определённой датой (будьте внимательны с этой опцией), выберите из списка опцию «До». Для удаления пользователей, посетивших конференцию после определённой даты (это полезно для удаления «исчезнувших» пользователей), выберите из списка опцию «После». После выбора нужного критерия введите дату в формате ГГГГ-ММ-ДД.
- Сообщения: также можно выбрать критерий удаления пользователей, основанный на количестве сообщений. Критерии для удаления пользователей по количеству сообщений могут быть «Больше», «Меньше», или «Равны» числу, которое вы введёте. Введённое значение должно быть положительным целым числом.
- Удаление пользователей: в это поле можно ввести имена конкретных пользователей, которых вы хотите удалить. Вводите каждое имя пользователя на отдельной строке. Можно использовать звёздочку (*) в качестве подстановочного знака для поиска имён, соответствующих указанному шаблону.
- Удалить сообщения пользователей: при удалении пользователей (не отключении), необходимо выбрать, что делать с их сообщениями. Для удаления всех сообщений удаляемого пользователе установите переключатель в положение «Да». Если не хотите удалять сообщения удаляемого пользователя, то установите переключатель в положение «Нет».
- Отключение или удаление: теперь необходимо выбрать, хотите ли вы просто отключить учётные записи пользователей, или же полностью удалить их с конференции и из базы данных.
После указания вами всех параметров и нажатия кнопки «Отправить» откроется страница со списком пользователей, подходящих под указанные вами критерии. Внимательно просмотрите этот список, и подтвердите окончательное завершение удаления пользователей.
Внимание
Будьте осторожны с этим инструментом! Удалённых пользователей восстановить невозможно.
Оригинал статьи


