phpBB 3.0 является чрезвычайно настраиваемой конференцией. Одним из аспектов этой настраиваемости являются стили. Возможность управления стилями очень важна для создания интересной и красивой конференции. В некоторых случаях внешний вид конференции даже может отражать предназначение вашей конференции. Раздел «Стили» позволяет управлять всеми доступными стилями вашей конференции.
Стили phpBB 3.0 состоят из трёх основных компонентов: шаблонов, тем оформления и наборов рисунков.
Шаблоны
Шаблоны — это файлы в формате HTML, ответственные за общую разметку стиля.
Темы оформления
Темы оформления — это комбинация цветовых схем и рисунков, которые задают основной внешний вид конференции.
Наборы рисунков
Наборы рисунков — это группы рисунков, которые повсюду используются на конференции. Наборы рисунков включат в себя все рисунки, не связанные с рисунками тем оформления.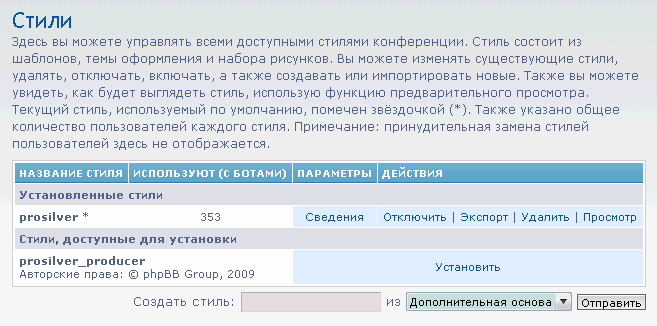
Это список установленных стилей и стилей, которые могут быть установлены. Вы можете видеть количество пользователей, использующих стиль, и можете щёлкать по ссылкам для изменения различных сведений о стиле.
Создание стиля является непростой задачей, и для этого требуется довольно много времени. Квалифицированные дизайнеры сообщества phpBB создают стили, и любой человек может загрузить их. Сообщество phpBB — это хорошее место, если вы хотите загрузить и установить новый стиль, и если вы не можете позволить себе создать свой собственный стиль по любой возможной причине. Первое место, на котором вы должны остановиться — это раздел «Styles» на сайте phpBB.com. Там вы найдёте список полезных ссылок, таких, как:
Styles Demo (демонстрация стилей)
Здесь вы можете на действующей конференции посмотреть, как выглядит выбранный вами стиль в различных частях конференции. Вы можете просматривать различные стили до тех пор, пока не найдёте стиль, подходящий для вашей конференции. Раздел «Styles Demo» содержит ссылку для загрузки выбранного стиля и для перехода на страницу стиля в базе стилей.
Styles Database (база стилей)
База стилей содержит все стили, утверждённые представителями группы «Styles Team». Все стили проверяются для гарантии того, чтобы они были безопасны в использовании, корректно работали и не имели прочих дефектов. Вы можете фильтровать стили по различным параметрам, таким, как версия, цвет или категория, чтобы легко найти желаемый стиль. Каждая страница базы стилей содержит ссылку на демонстрацию стиля.
3.8.1. Установка и управление стилями
После того, как вы выберите стиль, и будете готовы к его установке, распакуйте его на свой компьютер и загрузите на сервер в папку styles. Убедитесь в том, что папка, которую вы загружаете на сервер в папку styles, содержит папки imageset, template и theme. Единственное исключение из этого правила — это когда стиль содержит шаблоны, темы или наборы рисунков, основанные на других компонентах. Об этом будет сказано при загрузке стиля. Имея стиль с компонентами, зависимыми от другого стиля, вам нужно будет установить этот стиль.
После загрузки на сервер всех необходимых файлов вы можете приступить к установке стиля. Перейдите на вкладку «Стили» в панели администрирования. Здесь вы увидите таблицу, содержащую несколько пунктов — предустановленные стили prosilver и subsilver2, и стили, загруженные вами отдельно. Список разделён на две части: первая часть отображает уже установленные стили, а вторая часть отображает стили, загруженные вами на сервер, но ещё не установленные. Если вы хотите установить загруженный стиль, то щёлкните по ссылке «Установить» рядом с названием стиля.
После нажатия ссылки «Установить» вам будет задан вопрос относительно двух опций:
- Активен: если выбрать «Нет», то стиль не будет доступен для пользователей, и только администратор сможет просматривать его из панели администрирования.
- Назначить стилем по умолчанию: с помощью этой опции вы можете назначить устанавливаемый стиль стилем по умолчанию на конференции. Стиль, назначенный по умолчанию, присваивается новым пользователем конференции и используется для гостей. Для получения дополнительной информации о настройке стиля по умолчанию прочтите раздел 3.2.1.2, «Настройки конференции».
Нажмите кнопку «Отправить» для окончательной установки стиля.
На данный момент это всё, что вам необходимо знать для установки нового стиля. Однако на странице обзора стилей имеются некоторые ссылки и функции, объяснение которых мы пропустили.
- Сведения: эта ссылка открывает страницу с подробной информацией о стиле. На этой странице вы можете изменить название и автора стиля, определить компоненты стиля, а также указать, активен стиль или нет.
- Включить и отключить: эта ссылка позволяет легко включать и отключать стиль, то есть делать его активным или неактивным.
- Экспорт: после нажатия на эту ссылку вы сможете загрузить стиль с любыми его компонентами. Вы сможете выбрать между загрузкой файлов ваш на локальный компьютер и сохранением на сервере в папке store. Эта функция полезна, если вы хотите упаковать весь стиль с компонентами в один файл, чтобы использовать его в другом месте.
- Удалить: если вам или вашим пользователям больше не нравится стиль, то воспользуйтесь этой ссылкой. При удалении стиля вам будет предложено выбрать другой стиль, который будет установлен для пользователей вместо удаляемого стиля. Выберите желаемый стиль в списке и нажмите кнопку «Удалить» для завершения процесса. При удалении стиля никакие файлы не будут затронуты или удалены. Удалённый стиль появится в разделе стилей, доступных для установки.
- Просмотр: это очень полезная функция для администраторов. При нажатии на эту ссылку вы перейдёте на конференцию, которая будет отображаться с применением выбранного стиля. С помощью этой функции вы сможете увидеть, как стиль будет выглядеть на конференции, и стоит ли его активировать. Эта функция может использовать даже с отключёнными стилями. Идентификатор стиля передается в адресе URL, поэтому вы можете просматривать стиль на любой странице конференции, в которой нуждаетесь.
3.8.2. Шаблоны
Шаблоны задают основной скелет вашей конференции. Они определяют структуру содержимого и содержат всю разметку HTML. Часто при установке модификаций вам будет требоваться изменять шаблоны. Каждый стиль имеет свои собственные шаблоны (за исключением шаблонов, заимствуемых из других стилей) и вам будет необходимо вносить изменения для каждого стиля по отдельности. Файлы шаблонов обычно можно найти в папке styles/[название_стиля]/template.
Примечание
После изменения компонентов стилей на сервере не забывайте очищать кэш. Для этого перейдите на главную страницу панели администрирования и нажмите кнопку «Очистить кэш».
Внимание
Если вы проделаете изменения в файлах шаблонов с помощью панели администрирования, а затем обновите шаблон, то изменение, проделанные вами в панели администрирования, будут перезаписаны содержимым файлов, хранящихся на сервере.
На странице «Шаблоны» есть несколько ссылок на страницы, с помощью которых вы можете управлять и работать с шаблонами. Давайте взглянём на них и посмотрим, что можно делать с каждой из этих страниц.
Возможности страницы «Шаблоны»
- Изменить: с помощью этой страницы вы можете изменять отдельные файлы шаблона в панели администрирования. Нажмите на ссылку «Изменить», и вы увидите список всех файлов шаблонов. Выберите какой-нибудь файл, и он откроется в окне редактора шаблонов. Если права редактируемого вами файла не позволяют его перезапись на сервере, то весь шаблон будет сохранён в базе данных. Это может вызвать некоторые проблемы в будущем, например, вы не сможете редактировать шаблоны на сервере. Для непосредственной записи в файлы все файлы шаблона должны быть перезаписываемы, включая папку template.
- Кэш: phpBB кэширует все файлы шаблона для увеличения быстродействия конференции. Система кэширования в phpBB компилирует шаблоны и делает их готовыми к использованию, а затем через определённое время обновляет набор шаблонов, чтобы отразить изменения, проделанные вами вручную. На этой странице вы увидите список всех кэшированных файлов шаблона. Если вы внесли изменения в файл шаблона, и хотите применить их, то выберите файл шаблона, и нажмите в нижней части страницы кнопку «Удалить отмеченные». После этого phpBB повторно скомпилирует эти файлы. Не беспокойтесь об удалении файлов с помощью этой страницы — это всего лишь временные файлы, и вы ничего не нарушите в работе phpBB.
- Сведения: щёлкнув по этой ссылке, вы увидите три вещи: название набора шаблонов, сведения об авторских правах, и место хранения набора шаблонов. При хранении шаблонов на сервере вы можете редактировать файлы с помощью текстового редактора, предварительно загрузив их с сервера на свой локальный компьютер. После загрузки изменённого файла на сервер вам необходимо очистить кэш, чтобы проделанные изменения вступили в силу. При хранении шаблонов в базе данных вы должны редактировать с помощью редактора шаблонов в панели администрирования. Необходимость в очистке кэша после редактирования файлов в данном случае отсутствует. Однако при хранении шаблонов в базе данных требуется больше системных ресурсов, чем при хранении на сервере.
- Обновить: эта функция очень похожа на функцию очистки кэша — при щелчке по ссылке «Обновить» все кэшированные файлы шаблона будут удалены, а затем воссозданы заново. Эта функция полезна для применения изменений после изменения файлов на сервере. Все шаблоны, хранящиеся в базе данных, будут перезаписаны содержимым файлов, хранящихся на сервере.
- Экспорт: щёлкните по этой ссылке, если вы хотите загрузить файлы шаблонов на свой компьютер, и передать их в другое место. Вам будет предложено загрузить файл на локальный компьютер или сохранить его на сервере в папке store. Также имеется возможность выбора формата архива в зависимости от настроек сервера.
- Удалить: при нажатии на эту ссылку из базы данных будут удалены все ссылки на шаблон. Однако все файлы набора шаблонов останутся на сервере. При удалении шаблона вам будет предложено выбрать другой шаблон, который заменит удаляемый.
3.8.3. Темы оформления
Теперь, когда мы описали шаблоны (компонент стиля, определяющий структуру сайта), мы рассмотрим темы оформления. Этот компонент стиля отвечает за стилистическое оформление конференции. Темы определяют цвета, размеры, форматирование, шрифты, и всё остальное, так или иначе связанное со стилями. В целом тема представляет собой набор из одного или из нескольких файлов CSS, определяющих внешний вид конференции. Файлы темы, как правило, могут быть найдены в папке styles/[название стиля]/theme.
Существуют два возможных типа тем оформления. Первый тип тем оформления основывается на стиле subsilver2. В таких темах имеется один файл таблицы стилей, который загружается напрямую с адреса URL, указанного в шаблоне. После редактирования этого файла стилей единственное, что нужно сделать после изменения — это обновить страницу в браузере. Второй тип тем оформления основывается на стиле prosilver. В таких темах имеется один файл, включающий в себя другие файлы. Затем скомпилированная и законченная таблица стилей сохраняется в базе данных. После изменения файлов такой темы вам необходимо обновить темы.
Внимание
При внесении изменений в таблицу стилей с помощью панели администрирования и последующего обновления темы, все изменения, проделанные с помощью панели администрирования, будут перезаписаны содержимым файлов таблиц стилей, хранящихся на сервере.
Страница «Темы оформления» очень похожа на страницу «Шаблоны». Здесь много общих черт. Основное отличие состоит в том, что тема содержит различные типы файлов.
Возможности страницы «Темы оформления»
- Изменить: с помощью этой страницы вы можете изменить таблицу стилей конференции. Если тема хранится в базе данных в нескольких файлах, то при редактировании все они будут объединены в один файл таблицы стилей. Сохраните изменения нажатием кнопки «Отправить». Если вы хотите отредактировать файл вручную, то вы можете найти его на сервере в папке theme вашего стиля.
- Сведения: щёлкнув по этой ссылке, вы увидите три вещи: название темы, сведения об авторских правах, и место хранения темы. При хранении темы на сервере вы можете редактировать файлы с помощью текстового редактора, предварительно загрузив их с сервера на свой локальный компьютер. После загрузки изменённого файла на сервер вам необходимо обновить тему (эта функция описана ниже), чтобы проделанные изменения вступили в силу. При хранении темы в базе данных вы можете редактировать её с помощью редактора тем оформления в панели администрирования. Необходимость в обновлении темы после редактирования файлов в данном случае отсутствует.
- Обновить: будьте осторожны при использовании этой функции, поскольку она будет загружать данные из файлов и перезапишет все таблицы стилей в базе данных. Если вы когда-либо редактировали тему с помощью редактора в панели администрирования, то все эти изменения будут утеряны. Вы можете экспортировать тему на свой компьютер, если хотите сохранить изменения.
- Экспорт: щёлкните по этой ссылке, если вы хотите загрузить тему на свой компьютер, чтобы передать её в другое место, или сохранить проделанные изменения. Вам будет предложено загрузить файл на локальный компьютер или сохранить его на сервере в папке store. Также имеется возможность выбора формата архива в зависимости от настроек сервера.
- Удалить: при нажатии на эту ссылку из базы данных будут удалены все ссылки на тему оформления. Однако все файлы темы останутся на сервере. При удалении темы вам будет предложено выбрать другую тему, которая заменит удаляемую.
3.8.4. Наборы рисунков
Первый и последний компонент стиля — это набор рисунков. Он содержит все рисунки, не включённые в тему. Например, такими рисунками являются кнопки для перехода на страницу написания ответа, рисунки, отображающие сетевой статус пользователей, а также маркеры тем или форумов. Файлы, составляющие набор рисунков вашего стиля, могут быть найдены, как правило, в папке styles/[название стиля]/imageset.
Наборы рисунков всегда хранятся в базе данных. Подробная информация о каждом рисунке (его расположение и размеры) берётся из файла imageset.cfg, который находится в папке imageset, и сохраняется в базе данных.
Прежде чем мы рассмотрим интерфейс в панели администрирования, который позволяет редактировать набор рисунков через графический интерфейс, давайте взглянём на то, как файл imageset.cfg создаётся в случае, если вы хотите отредактировать файл вручную. Типичная строка в файлах выглядит следующим образом: img_sticky_read = sticky_read.gif*27*27. Текст перед знаком равно — это рисунок на конференции. Затем следует его местоположение. А в самом конце — высота и ширина рисунка (именно в таком порядке). Последние три пункта разделены звездочкой без пробелов.
Возможности страницы «Наборы рисунков»
- Изменить: Здесь вы можете изменить отдельные рисунки в наборе рисунков. Набор рисунков состоит из списка рисунков с определёнными атрибутами. Например, элемент «Прикреплённая тема» имеет атрибуты высоты, ширины и местоположения. Чтобы объяснять, что вы можете сделать на этой странице, давайте пройдём через все элементы управления, имеющиеся на ней:
- Текущий рисунок: это рисунок, используемый в настоящее время.
- Выбранный рисунок: это предварительный просмотр рисунка, которой вы выберите в поле «Рисунок».
- Рисунок: в этом списке перечислены все рисунки, расположенные в папке imageset. Вы можете назначить любой из этих рисунков.
- Включить размеры: при включении этой опции размеры, указанные в полях ниже, будут приняты во внимание. В противном случае размеры будут определены автоматически.
- Ширина рисунка: введите ширину рисунка.
- Высота рисунка: введите высоту рисунка.
- Сведения: на этой странице вы можете изменить название и авторские права набора рисунков (оставьте авторские права в неизменном виде, если уважаете авторов).
- Обновить: при нажатии этой ссылки информация о каждом рисунке будет извлечена из файла imageset.cfg и сохранена в базу данных. Это действие перезапишет все изменения, сделанные с помощью редактора набора рисунков в панели администрирования, и которые не были сохранены на сервере.
- Экспорт: если вам нужно загрузить набор рисунков на свой компьютер, и передавать его в другое место, или сохранить без каких-либо изменений, то щёлкните по этой ссылке. Вам будет предложено загрузить файл на локальный компьютер или сохранить его на сервере в папке store. Также имеется возможность выбора формата архива в зависимости от настроек сервера.
- Удалить: при нажатии на эту ссылку из базы данных будут удалены все ссылки на набор рисунков. Однако все файлы набора рисунков останутся на сервере. При удалении набора вам будет предложено выбрать другой набор, который заменит удаляемый. По крайней мере, один набор рисунков всегда должен быть установлен.


